2008. 5. 15. 17:03ㆍOS/개발환경구축
새로운 툴을 익히려면.... 우선 영어를 잘해야 할것 같다.
여기저기 국내에 여러 개발자 블로그를 참고해서... 설치를 했는데... 별 무리 없더군...
우선 이클립스를 가지고 웹개발을 한다는 전제속에 설치를 할 예정이다.
설치 과정 순서대로 설명 하겠습니다.
1. Java 6.0 (Download : http://java.sun.com/ )
Download Java SE 6 SDK for Windows, English
Java SE 6.x 버전이고.
JDK(Java Development Kit) : 자바 개발 키드
- 자바를 사용해서 자바 응용 프로그램을 개발하고, 자바 파일을 컴파일할 수 있는 컴파일러등이 포함
JRE(Java Runtime Environment) : 자바 실행 환경
- 컴파일된 자바 프로그램을 실행할 수 있도록 해주는 환경이다.
자바 바이트 코드로 배포된 프로그램은 native code로 변환 되어져서 실행되는 역활을 맡고 있단다.
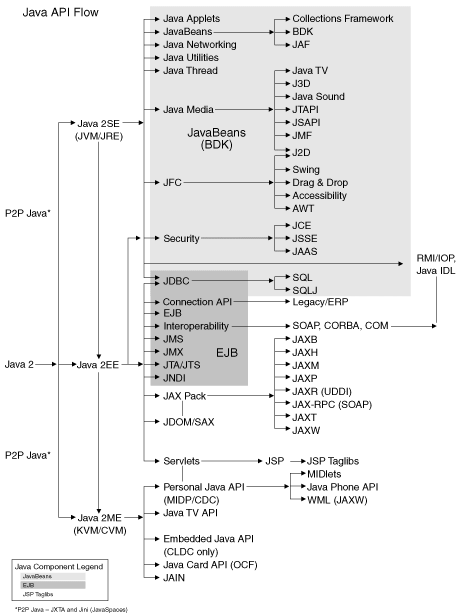
java 설치 까지 설명하기는 싫다.
그냥 순서대로 클릭! 하면 되는 걸~~
단지 설치 후에 PATH,CLASSPATH,JAVA_HOME 잡는 부분만 잘 염두해 두면 될것이다.
2. Apache Tomcat 6.0 (Download : http://tomcat.apache.org/ )
Tomcat에 대한 설명은 따로 하지는 않을 예정이다.
Tomcat6.0은 서블릿 표준 사양 2.5 와 JSP 2.1 을 지원합니다.
실제 설치 방법은 Tomcat Site내에 Documentation에서 참고 하면 되고, 설명은 아주 자세히 되어 있다.
설치가 다 완료 되고 난 후에 http://localhost:8080/ 을 한번 클릭해보시라~

3. Eclipse (Download: http://www.eclipse.org/downloads/)
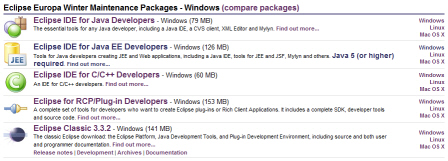
위의 그림에서 두번째 Eclipse IDE for Java EE Developers - Windows 을 설치 해야 겠습니다.
물론 아래 글에서 보다시피 JAVA 5(or Higher) 라고 하는 부분을 염두해 두시길 바랍니다.
Eclipse IDE for Java EE Developers은 Java와 Java Enterprise Edition을 이용한
어플리케이션 개발을 위한 IDE 입니다
제가 다운로드해서 받은 파일명은 eclipse-jee-europa-winter-win32.zip 입니다.
winter라... 겨울이네~
자 파일을 다운로드 받으시고 나면, 압축 파일이라서 그냥 원하는 곳에 압축을 풀면...
설치(?) 라고 할것두 없이 끝났습니다......싱겁게 시리.... -.-;
eclipse.exe를 실행 하면 그냥 실행이 되지요~
하지만... 실행이 안되요~ 하시는 분들두 계시긴 해유~~
제가 경험했던 내용을 몇가지 적어보면,
1. 예전에 잘 안됐던 이유중에 한글 폴더 상에 넣었을 경우에 잘 안된다 라는 문제가 있었던것 같구
2. 메모리가 문제가 있어서 실행중에 종료되는 문제가 있긴 했구요...
-> eclipse.init 파일을 열어보면... 아래 Xmx 이 메모리 사이즈 인데.. 이부분만 조정을 잘하시면된다는...
org.eclipse.platform
--launcher.XXMaxPermSize=256M
-vmargs
-Dosgi.requiredJavaVersion=1.5
-Xverify:none
-XX:+UseParallelGC
-XX:PermSize=64M
-XX:MaxPermSize=128M
-XX:MaxNewSize=64M
-XX:NewSize=64M
-Xms128m
-Xmx512M
나머지는 몰라~~~ 구글링 하던지 찾아보세요~~
이런 강좌 비스무리 한걸 하다보니.. 이것저것 쓰다가 계속 산으로 가는것 같네... ^^;;
암튼 실행하면... 아래 창이 나옵니다.
workspace가 어떤곳에 세팅될지...지정하는겁니다.
eclipse가 실행될 때 마다 나오는건 아니죠~~ 아래 체크박스에 체크하면..
안나오겠지만, 다른 세션으로 eclipse를 실행 하면 또 나온답니다. (영어를 잘하면 알수 있어용~)
와 ~~~ 근데.. 제가 이렇게 따로 설명할 필요가 없을 것 같네요~~ T.T
설치 강좌 라네요~ : http://www.eclipse.org/downloads/moreinfo/jee.php 에서 보면
Installing and Using the Eclipse IDE for Java Developers
: 실제 설치 및 다운로드 그리고 웹 서버 세팅 및 간단한 웹서비스 연동 까지 완벽하게 보여주시는 군요
Adding Features from the Europa Discovery Site (Adding Ruby Development Tools)
: Ruby에 대한 세팅 및 가동 법 까지 완벽하게 나오셨어~ 아주 그냥 대박인데~
Test First Development using Eclipse
: JUnit Test
JBoss로 연동하는 부분이 나왔지만, 저희는 Apache Tomcat 을 사용했기 때문에 이부분에 대해서만 간략하게 설명 하시겠습니다. 푸헐헐
a. File > New > Project > WEB > Dynamic Web project 를 선택한다.
Static 과 Dynamic 의 차이는 아래 와 같다.
Static Web projects
dynamic content (servlet, JSP files, filters, 관련된 metadata) 을 포함하지 않는
content-based Web application 을 만들고자 할 때 사용한다.
실제로 Static Web Project 에서 컨텍스트 메뉴 > New 를 클릭하면 JSP 는 나타나지 않는 걸 볼 수 있다.
Dynamic Web projects
dynamic content 를 포함하고, static resources (images, HTML files)도 포함한다.
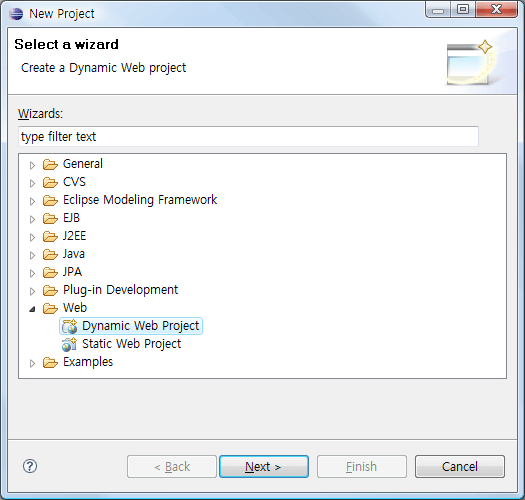
b. Project name을 입력하시구 , Target RunTime 에 실제 적용된 Runtime이 없으므로... New 를 클릭!!!1
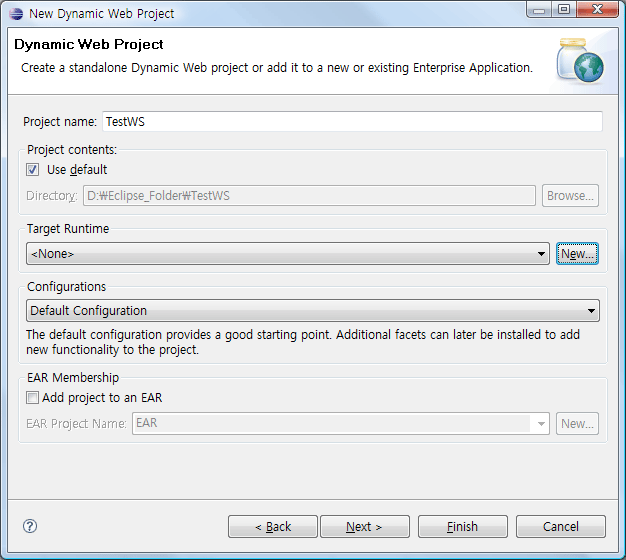
c. New를 누르면 새로운 창이 또 열리는데, New Serser RunTime 이 나오고,
우리가 이전에 설치한 Apache > Apache Tomcat v6.0 을 선택하고 Next 를 살포시 눌러 주신다.
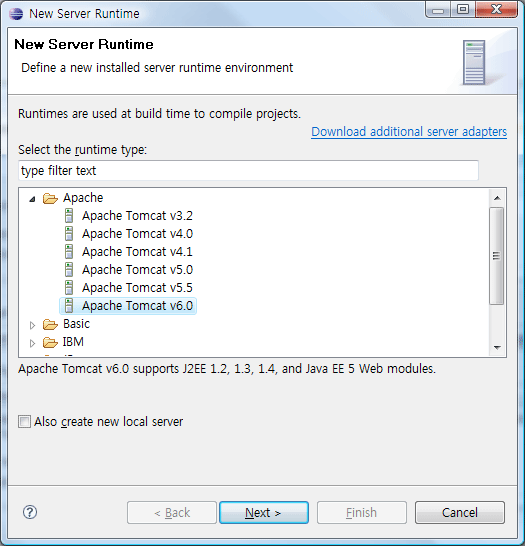
d. 여기서는 Tomcat installation directory 에 실제 Tomcat 설치된 폴더로 선택을 하시면 간단히 끝!!!
그리구... 이건 확실한건 아닌데... JRE는.. 암튼.... 맞추고 나서 완료(Finish)를 누르시면 됩니다.
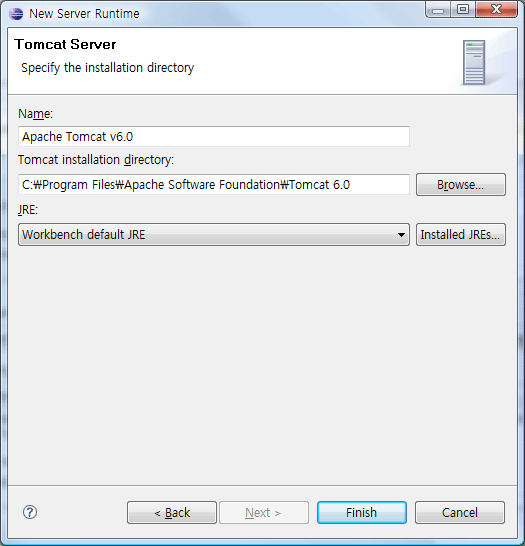
e. 다음은 다른건 누를 필요 없이 고고~~~
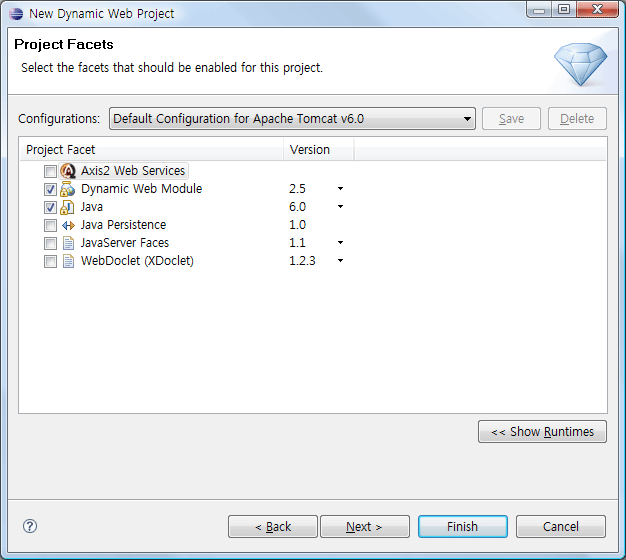
자 그럼 서버 세팅 까지 완료가 되었단다!!!!!
그렇다면...
실제 JSP 파일을 만들어 봅시다.
Project Explorer 에 보면 TestWS 라고 폴더 모양이 있을 것인데, J 와 지구본 모양이 있네요~
그냥 Java Project 일 경우에는 J 만 있을 겁니다.
차이를 아시는 분은 아시겠지만 Web 프로젝트와 구분을 이런식으로 하네요~
그럼 여기서 포인트는 TestWS 프로젝트 폴더 내부 구성을 알아야 합니다.
암튼 TestWS 폴더에 우측 마우스 클릭해서 New > JSP 을 선택 하십시다.
그럼 JavaServer Page 라는 팝업이 뜰겁니다.
File name 에다가 원하시는 파일명을 작성 하시구 , JSP 확장자는 적던지 안적던지 알아서 하시길..
그리고 Next 하시면 최초 JSP 파일 생성할때의 기본적인 탬플릿 형태가 나옵니다.
선택하란 말이죠~~~ 결국 Next 안하시구 그냥 Finish 넣으면 아무 템플릿이 나오겠죠~
그럼 자 ~ 페이지가 나왔겠죠~~~
실행 해봅시다~~~ 단축키를 잘 이용하는 착한 사람이 됩시다.
Ctrl + F11 을 눌러주시면 두둥 오케이~~~
어라~ 난 왜 안돼~~ 이상한 창이 떠요~
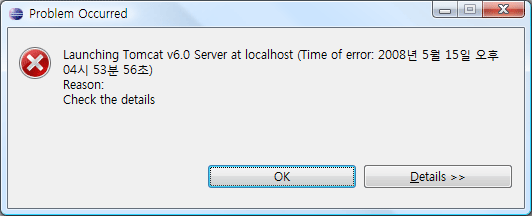
이 경우는 분명히~~ 해석을 잘하시면 되겠죠~~ 제 컴퓨터(Localhost)에 이미 Tomcat 이 구동되고 있으니,
그걸 좀 꺼줘야 할듯 싶네요~~~
Tomcat에 Stop(shutdown)이란 주문을 걸어 주시고 나서 실행을 하니~~ 오오오오오 굿~
신기한건 Project Explorer에 보시면 Servers 라는 프로젝트가 하나 생겼습니다.
오홋 그안에는 Tomcat에서 기본적으로 설정해주는 파일들이 동일하게 있네요~
내부창이 좀 답답해 보이면
Window > Web Browser > Internet Explorer 로 하면 결과 창은 외부 창(Internet Explorer)로 보이네요~
우아~ 정리하는데 시간 많이 걸리네요~~~
'OS > 개발환경구축' 카테고리의 다른 글
| Maven 이란 : 라이브러리 관리 기술 (1) | 2013.08.28 |
|---|---|
| CBD , Component Based Development (0) | 2013.07.24 |
| 애자일(AGILE) 방법론 개론 이라고 할까? (0) | 2013.07.24 |
| JAVA,Eclipse,Tomcat,Apache,mysql 설치 놀이~ (0) | 2013.06.22 |
| GIT에 대해서 다시 한번 공부했습니다. (0) | 2013.06.20 |
| CI 상에서 프로시저를 사용하려다가 오류가 발생할 경우... (0) | 2011.10.11 |
| GIT 를 사용합시다. 그전에 공부해야죠.. (6) | 2011.03.07 |
| Mercurial (Source Control management) (0) | 2011.03.03 |
| HTTP 트래픽을 로깅하는 HTTP Debugging Proxy (0) | 2008.05.14 |
| Eclipse에 Spring Framework 를 장착 하자!!! (0) | 2008.05.14 |